Buildings
Buildings are sub documents of Cities and can be used to represent manufactured structures like houses, stores, warehouses, etc. They are defined by a curve. The aspect of a Building is defined by the Geometries applied to it. The roof can be represented by 3D models or by textures.
The Building view
The building view is separated in three parts:
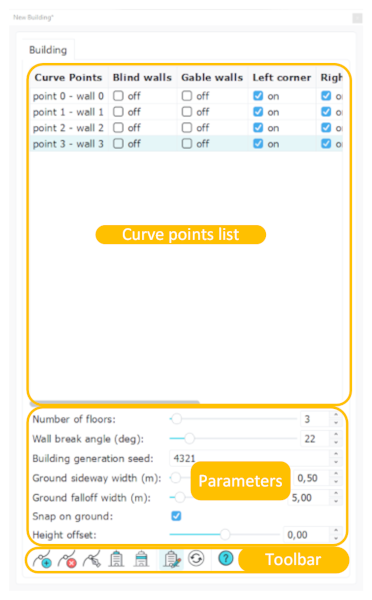
The curve points list :
This part contains a list of all the curve points of the building. These curve points can be individually customized using the check boxes on each line. These modifications are applied on the next segment after the modified curve point. For example, if the "Blind wall" checkbox is checked on the point 0, the modification will be applied on the curve between point 0 and point 1.
- Blind walls : if checked, the "Blind walls" column will modify the wall to only display the Geometries set in the "Blind wall" column in the Facade panel.
Example of a Blind wall :
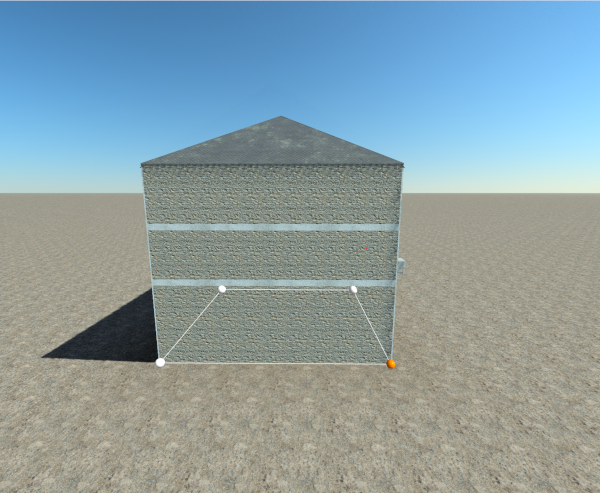
- Gable walls : if checked, the "Gable walls" column will change the way the roof is placed. By default, when the gable is off, the roof meets the wall where the wall ends. When the gable is activated this part of the roof is removed and more wall is then added instead. This is used to make a triangle shaped wall on the last floor of the building.
Example of a Gable wall :

- Left corner, Right corner, Center, Main 0,1, etc. : These options will activate or deactivate the specified module on the Building. For example, if the "Right corner" module is deactivated the Geometries placed in the Right corner module will not be displayed on the building.
The parameters :
Each Building view contains a set of parameters used to change general settings on the building.
- Number of floors : Changes the number of floors of the building, if no specified floor is defined, the default floor will be applied on each floor.
- Wall break angle : Defines the minimum angle between two walls for them to be considered separate walls. For example, if the angle between two segment is lower than the value set in the Wall break angle the same customization will be applied to it (Blind walls, gable walls, etc.).
- Building generation seed : This value changes the way the Geometries set in the building's module are applied on each floor. Changing this value will change the facade of the building.
- Ground sideway width : When a Building has an elevation from the ground, this value defines the width where the elevation of the building will reach. This is useful when a Building is situated on a slope.
- Ground falloff width : Following the Ground sideway width, this value indicates the distance over which the sideway merges with the terrain of the scene, the higher the value the smoother the merge will be.
- Snap on ground : This setting allows a Building to be manually moved vertically to create elevation. This will sculpt the ground so that the terrain is always at the basement level.
- Height offset : This value changes the vertical placement of the Building model in relation to its curve. If the value is raised, the building to protrude out of the ground and the basement level will be partially visible. Inversely if the value is lowered the first floor will be lowered inside the ground.
Toolbar :
- Create curve point : When this button is activated the user can click in the viewport to create a curve point for the Building. A building needs at least three curve points to display its model. Once a curve point is placed the button is automatically deactivated.
- Delete curve point : This button will delete the selected curve point.
- Change curve point addition mode : This function changes the way curve points are added to the curve. They can either be added to the end of the list, or they can be added between the two closest curve points.
- Roof setup : This button opens the Roof panel.
- Facade setup : This button opens the Facade panel.
- Turn on/off Draft mode : The Draft mode changes the display of the Building individually, changing whether the modules are visible. This is useful when doing modification on a building and trying to see the results without having to turn the draft mode off on the whole City.
- Refresh city : The Refresh function updates the Building with all the modifications made to it.
- Help button : Opens the web browser to the Buildings documentation page.
Building setup
The Building panels can be used to apply Geometries to specific modules of the Buildings. There are two panels for the Building document, the Roof panel, and the Facade panel.
Roof setup :
In the Roof panel, the user can set either textures or models for the roof. There are also a set of parameters to customize the roof.
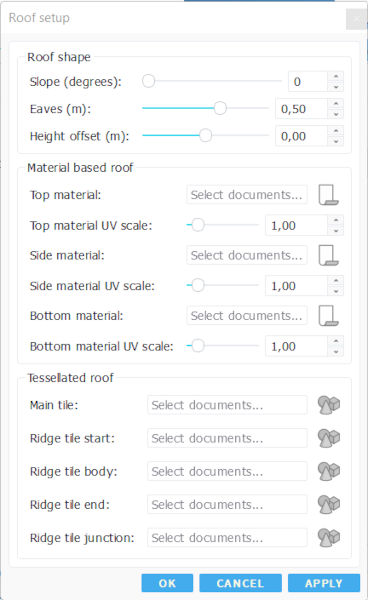
- Slope : The slope angle of the roof.
- Eaves : The width of the eaves of the roof.
- Height offset : Raises the roof higher from the top end of the wall.
- Top material : Changes the Materials applied to the surface of the roof.
- Side material : Changes the Materials applied to the side of the roof, where it connects with the wall.
- Bottom material : Changes the Materials applied to the underside of the roof.
Note:
It is possible to change the UV scale for each of the Materials.
- Main tile : The Geometries that will be applied to the surface of the roof.
- Ridge tile start : The first Geometries that will be applied at the beginning of the ridge. The ridge is situated along the angles of the roof's surface.
- Ridge tile body : The Geometries that will be repeated along the ridge.
- Ridge tile end : The last Geometries applied to the ridge.
- Ridge tile junction : The Geometries that is applied to the junction between the different ridges.
Facade setup :
The facade panel allows the user to set up the modules of the Building with Geometries that will be displayed on the facade. Multiple Geometries can be applied on a single module. If several Geometries are set in a module, when displaying the Building out of draft mode, NDunes will pick one Geometries in the module to be displayed. The selection is randomised for every iteration of a module.
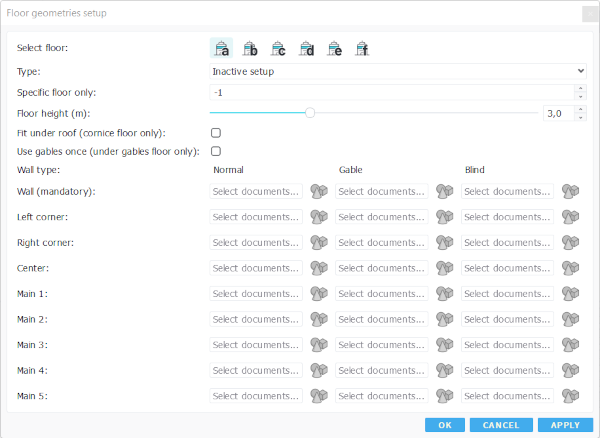
- Select floor : These buttons offer different slots to use for different floor type.
- Type : Changes which floor the modules will be applied to. The different type of floors are: inactive setup, basement, first floor, specific floor, last floor, under gables, default floor, cornice.
- Specific floor only : This will apply the module of the slot to a specific floor number. For example, it will only apply the modules of the slot A to the value that is set as the specific floor parameter.
- Floor height : Changes the height of the floor. This can stretch the models of the Geometries used in the floor.
- Fit under roof : Adjust the last floor Geometries along the roof slope under eaves.
- Use gables once : Repeats the Geometries applied to the Gable module.
- Wall type : A wall can be in 3 different states, normal, gable and blind. Depending on the settings set in the Curve point list, these modules will be applied. For example if you check a wall to be a Gable wall, the module set under the gable wall column will be used.
- Wall : The main wall that will be applied on the facade of the building, you can set multiple Geometries in one module, they will be selected randomly. Changing the seed of the building will change the random selection.
- Left corner : The Geometries that will be applied to the left corners of the building.
- Right corner : The Geometries that will be applied to the right corners of the building.
- Center : The Geometries that will be place in the middle of the wall.
- Main 1,2,3,4 : The Geometries that will be placed on either side of the center module.
 Cities Cities | Fences |





