Roads
Roads are a sub document of Cities. They are curves on which texture and models can be applied to represent roads, highway, tracks, etc.
Road view
The Road view is divided in three parts.
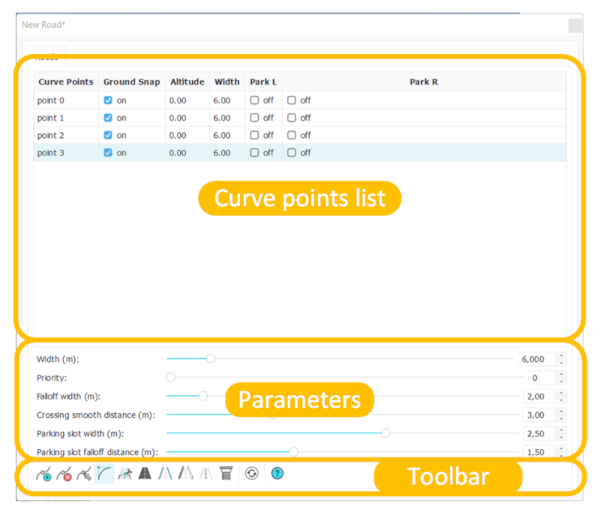
Curve point list :
- Ground snap : Whether the ground will be sculpted to reach the curve point's vertical position. If unchecked, the curve point can be raised or lowered above or under the ground without sculpting the ground. This is useful for creating bridges for example.
- Altitude : Change this value to raise or lower a curve point.
- Width : The width of the road at the location of this curve point in meters.
- Park L : Automatically creates a parking space on the left side of the road.
- Park R : Automatically creates a parking space on the right side of the road.
Parameters:
- Width : The general width of the Road. When changing this parameter, a prompt will give the option to override the width of all curve points.
- Priority: The priority of the Road will change the way it merges with other Roads. The highest the value goes, the lower the priority is.
- Falloff: The distance over which the side of the Road will merge with the ground. This will affect the texture placed on the side of the road as well as the sculpting of the ground if the curve point are elevated or lowered.
- Crossing smooth distance : Changes the angle at which two roads cross. A higher value will create a longer and smoother merge between the two roads.
Note:
For a road to cross and merge into another one, there needs to be a curve point of each road snapped together.
- Parking slot width : Changes the width of the parking slot set in the curve points list.
- Parking slot falloff distance : The distance over which the parking slot will merge back to the road.
Toolbar :
- Create curve point : When this button is activated the user can click in the viewport to create a curve point for the Road. A Road needs at least two curve points to be displayed.
- Delete curve point : This button will delete the selected curve point.
- Change curve point interpolation: This function changes the interpolation between curve points. The interpolation can either be linear or Bezier.
- Toggle automatic control points : Activate or deactivate the display of control points. Control points are two points belonging to a curve point. They are displayed when a curve point is selected. They allow the user to change the angle of the previous and next segment. They can be moved in three axis to create the desired curve.
- Cut Road : Cut the road at the selected curve point. This function automatically creates a new Road sub document in the City containing the cut curve points. The curve point where the cut is made is cloned and will be present in both Roads. The new Road will contain all following curve point after the one where the cut was made. For example, if a Road has four curve points and a cut is made on the curve point 1, the new Road created by the cut will contain the curve points 1, 2 and 3. While the original road will only contain curve points 0 and 1.
- Roadway panel : Open the Roadway panel that allows to change the Material or Soils applied to the surface of the Road.
- Road Edge panel : Open the Road Edge panel that allows to add a repeated Geometries on either side of the Road.
- Road side panel : Open the Roadside panel that allows to add Geometries with intervals on either side of the Roads. Several set of Geometries can be set.
- Road marking panel : Open the Road markings panel that allows to add Materials on top of the Road surface. Useful to add lane separation markings to a Road for example.
- Road pillar panel : Open the Road pillar panel that allows to add Geometries under the Road. Mainly used for bridges or elevated roads.
- Refresh button : The Refresh function updates the Road with all the modifications made to it.
- Help button : Opens the web browser to the Road documentation page.
Road Setup
Roadway :
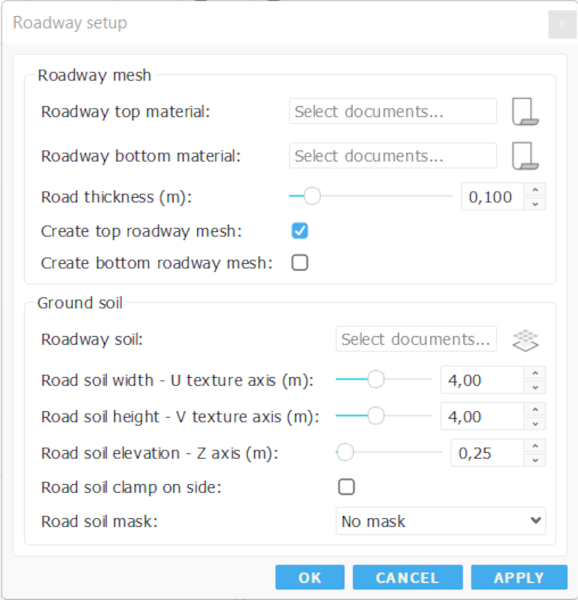
The roadway panel is divided in two parts. A road surface can either be a mesh, generated by NDunes, on which a Materials is applied, or a Soils.
Roadway Mesh:
- Roadway top material : The material that will be applied on the surface of the Road.
- Roadway bottom material : The material that will be applied on the bottom of the Road.
- Road thickness : The thickness of the Road mesh.
- Create top roadway mesh : Whether a mesh will be generated to represent the surface of the Road or not. Disable if a Soil will be displayed instead of a mesh.
- Create bottom roadway mesh : Whether a mesh will be generated to represent the Surface of the Road or not. Disable if a Soil will be displayed instead of a mesh.
Ground soil:
- Roadway soil : The soil that will be applied along the curve.
- Roadway soil width - U texture axis : The width of the soil texture
- Roadway soil height - V texture axis : The height of the soil texture
- Roadway soil elevation - Z axis : The elevation of the soil texture.
- Roadway soil clamp on side : This parameter will clamp the texture to the width of the Road.
- Road soil mask : After Adding masks in the Soils, select the channel to be used in the Ground soil.
Edge setup :
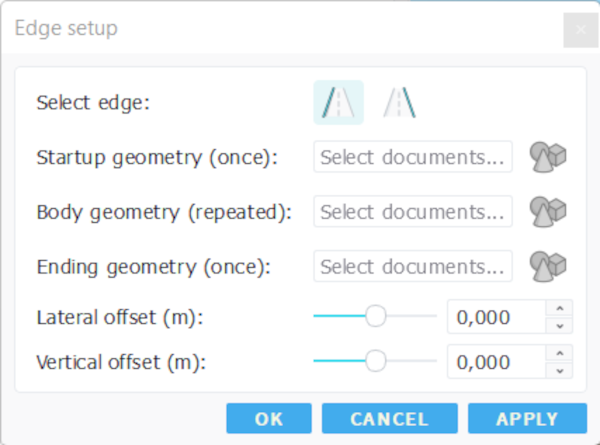
- Select edge : Which side of the Road the Geometries will be placed.
- Startup geometry : The first Geometries of the repeated edge. Will be placed at the beginning of the curve.
- Body geometry : The Geometries that will be repeated along the curve.
- Ending geometry : The Geometries that will end the edge. Will be placed at the end of the curve.
- Lateral offset : The distance from the road at which the Geometries will be placed.
- Vertical offset : Move the edge Geometries higher or lower.
Side geometries setup :
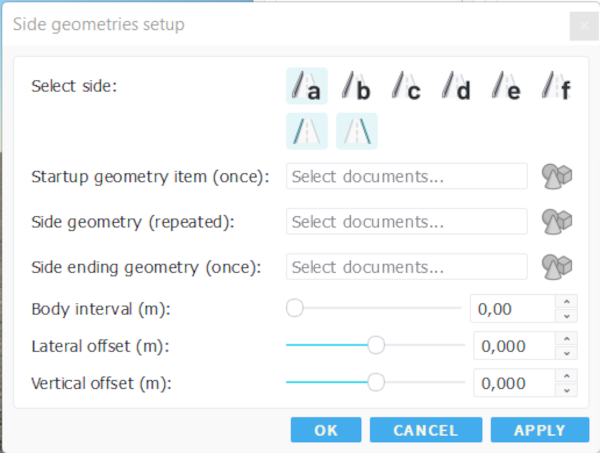
- Select Side : There are different slots usable to apply separate sets of Geometries. For example, a Road can have streetlights but also barriers alongside it. The two buttons at the bottom of the line are used to choose if the Geometries are applied on the left side, right side, or both.
- Startup geometry : The first Geometries of the repeated edge. Will be placed at the beginning of the curve.
- Body geometry : The Geometries that will be repeated along the curve.
- Ending geometry : The Geometries that will end the edge. Will be placed at the end of the curve.
- Body interval : The spacing between each instance of the side Geometries.
- Lateral offset : The distance from the road at which the Geometries will be placed.
- Vertical offset : Move the edge Geometries higher or lower.
Surface markings setup :
Road surface markings are paintings that apply on the roadway mesh. A road must have a roadway mesh (which is the case by default) for markings to be visible. There are different types of markings and a road can have several markings.
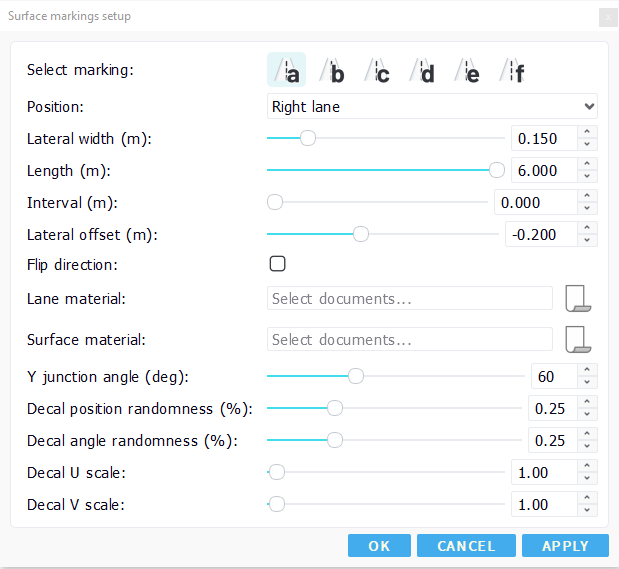
- Select markings : There are different slots usable to apply different markings on the Road. Markings are labelled A, B, C to F, so that 6 markings can be set at once on a given road. Just click on the marking number that you wish to setup. Once setup, in the main road view, there'll be a column labelled "Mark A" for the A marking. This allows to toggle on or off the marking for a given road segment.
- Position : Which position will the markings be placed at. There are various positions on which markings can be placed: Right side, Left side, Central Lane, Y junctions (with variations), Pedestrian crossing, Parallel parking spots and Decals. All of these are automatically detected or generated (pedestrian crossing) by NDunes except for the parking spots which must be manually enabled in the Road view.
- Lateral width : The width of the markings on the road, orthogonally to the road, in meters. If that width is zero, the marking is disabled and will not appear over the road.
- Length : The length of the markings along the road.
- Interval : Creates a space between markings at the specified distance. So for instance a "Left lane" marking which is 2 meters long with an interval of 2 meters will appear every 4 meters: 2 meters for the marking, 2 meters interval, 2 meters marking, and so on...until the end of the road or until the next segment of the road for which the marking is disabled.
- Lateral offset : Creates an offset left or right of the road where the marking will be placed.
- Lane Material : The Materials that will be used for the lanes type of markings.
- Surface Material : The Materials that will be used for Y junctions, pedestrian crossings or decals.
- Y junction angle : Angle at which the markings will be displayed on Y junctions. A Y junction is when a road splits in two.
We have some more parameters specific to decals that are applied over roads. Decals are useful to add various pattern-breaking effects over roads such as tire tracks, asphalt patches or manhole covers. They can greatly enhance the visuals of a roadway mesh, by making it look more realistic.
Note:
A material used for a decal must have the "decal" check box set in its material properties, as explained here: Decal material.
- Decal position randomness : This is a randomization of the position of decals at each scattering position. If a decal is scattered with a 10 meters interval for instance, then every 10 meters, a decal position will be chosen by the system, with a percentage of randomization based on the width of the road at the decal position.
- Decal angle randomness : Allow the rotation of decals when scattered. This is useful to break alignment patterns.
- Decal U scale : A UV scaling applied to the decal material textures.
- Decal V scale : A UV scaling applied to the decal material textures.
Bridge pillars setup :
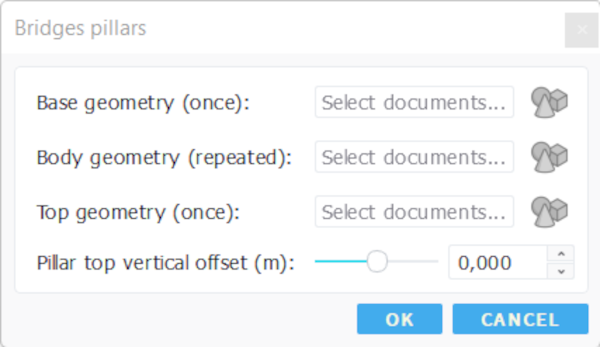
Base geometry : The Geometries that will be used as the base of the pillar.
Body geometry : The Geometries that will be used as the column.
End geometry : The Geometries that will be used as the connection between the pillars and the road.
Pillar top vertical offset : Creates and offset at the end of the pillar. Sometimes necessary to fit the Road.
 Sidewalks Sidewalks |







